Enrolment
# Enrol a Trainee
Step 1:
Navigate To Console Screen. (Home > Employability > Console). Click on the first Box titled Enrolment which opens the Enrolment Management Screen. After successful login in mobile click on the Enrolment stage.
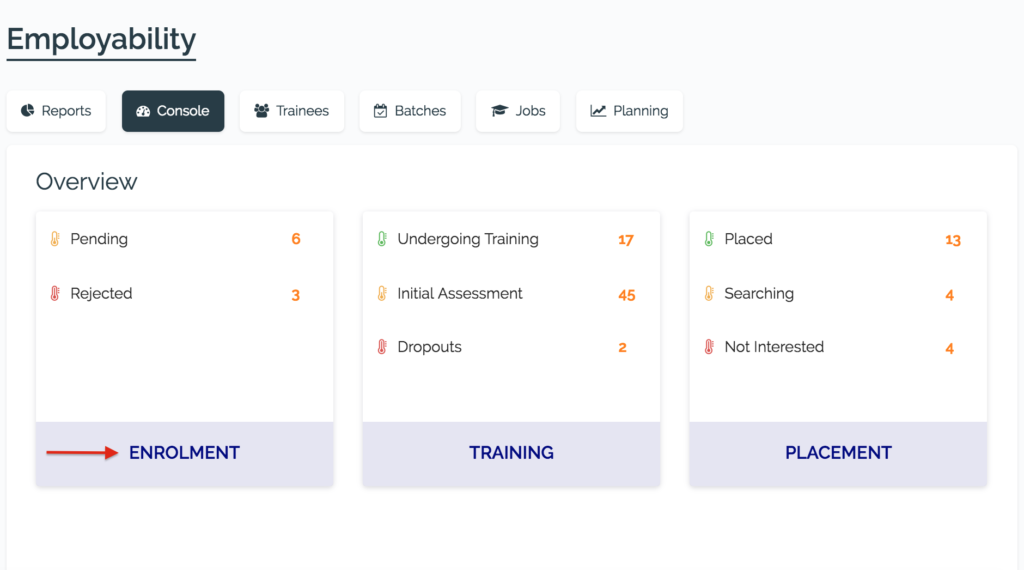
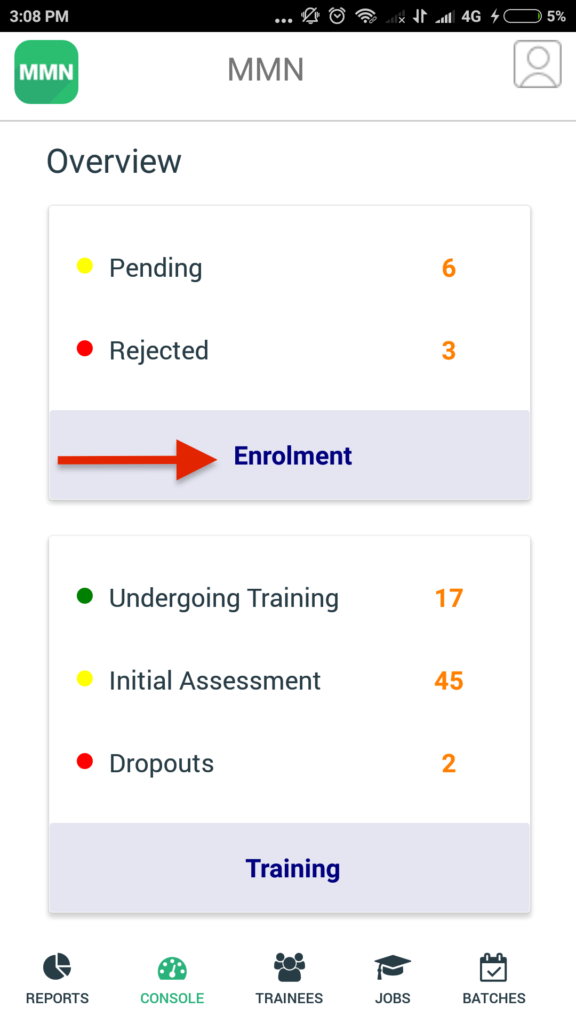
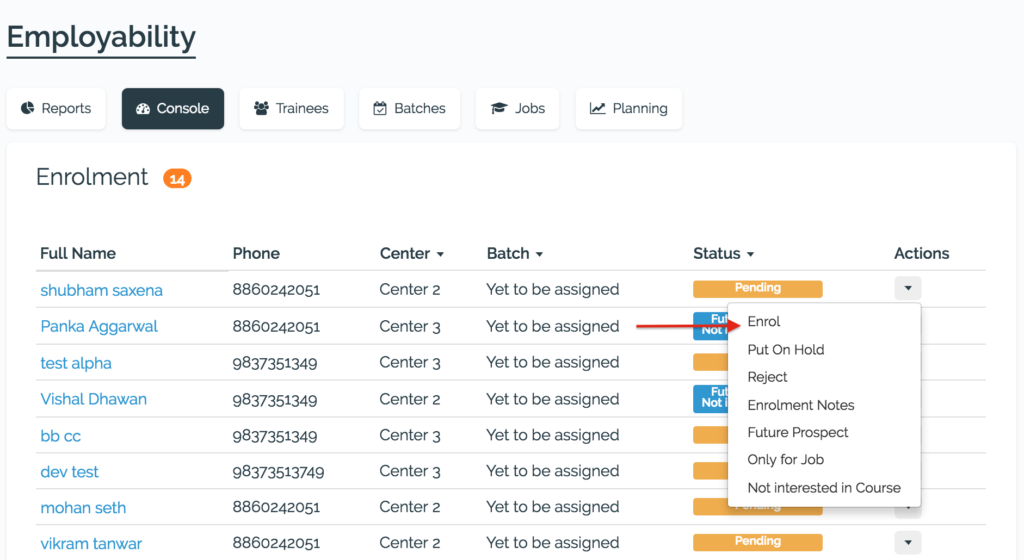
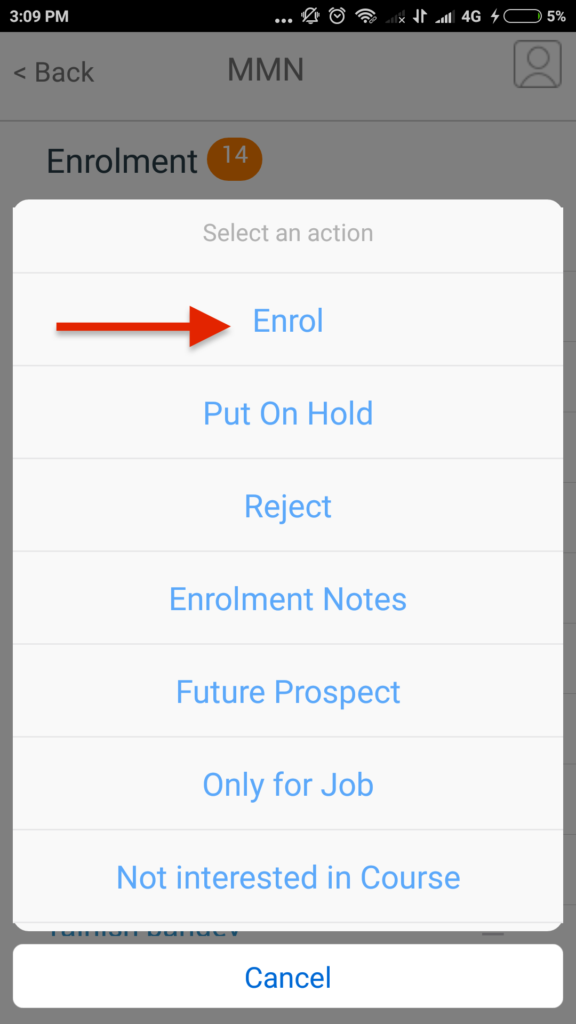
Step 2:
Click the Enrol action from the dropdown. An Enrol Applicant Form opens on Click.
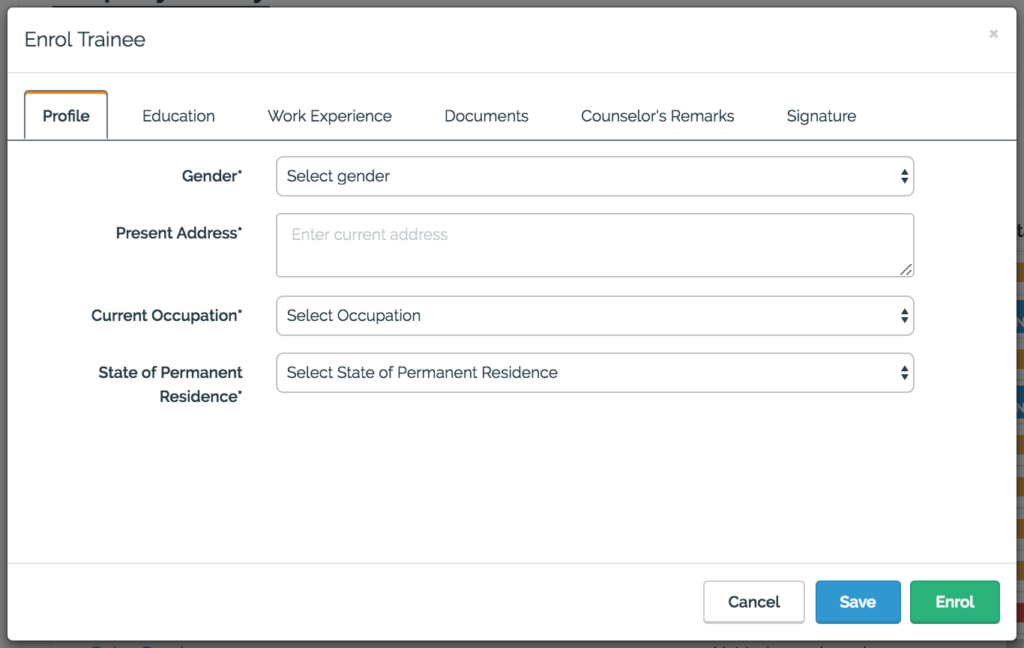
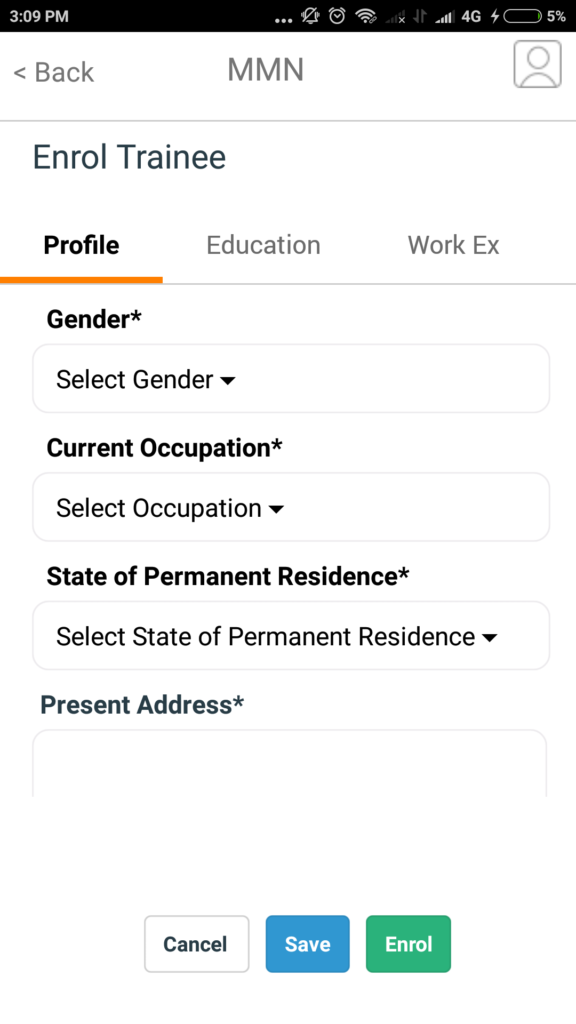
Step 3:
Fill the Profile, Education, Work Experience, Documents, Counselor remarks and Signature Tab of the Applicant and click on Enrol Button (in green).
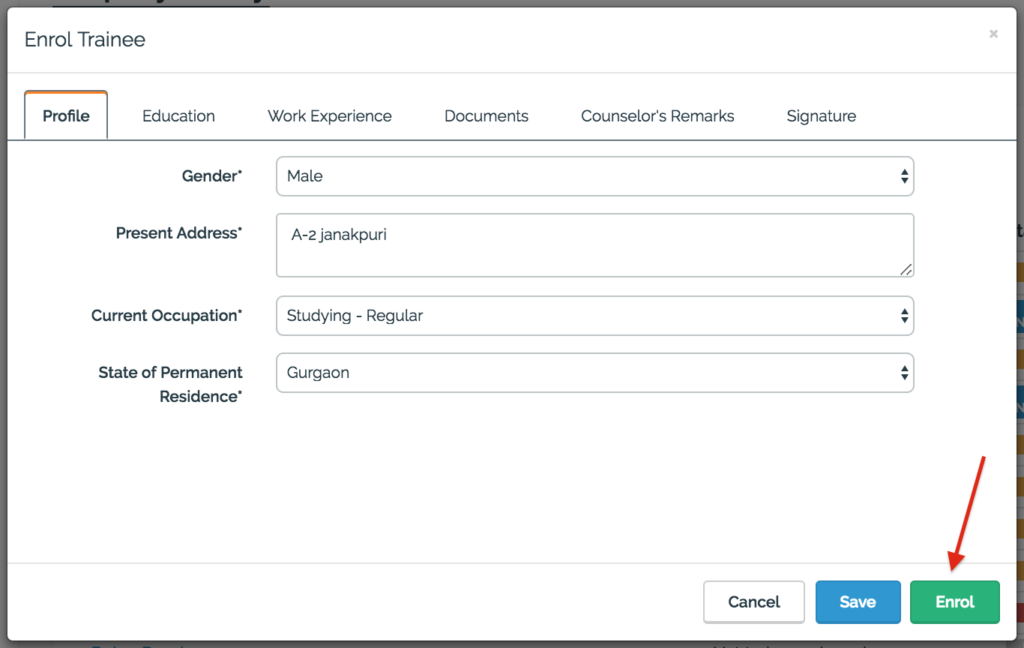
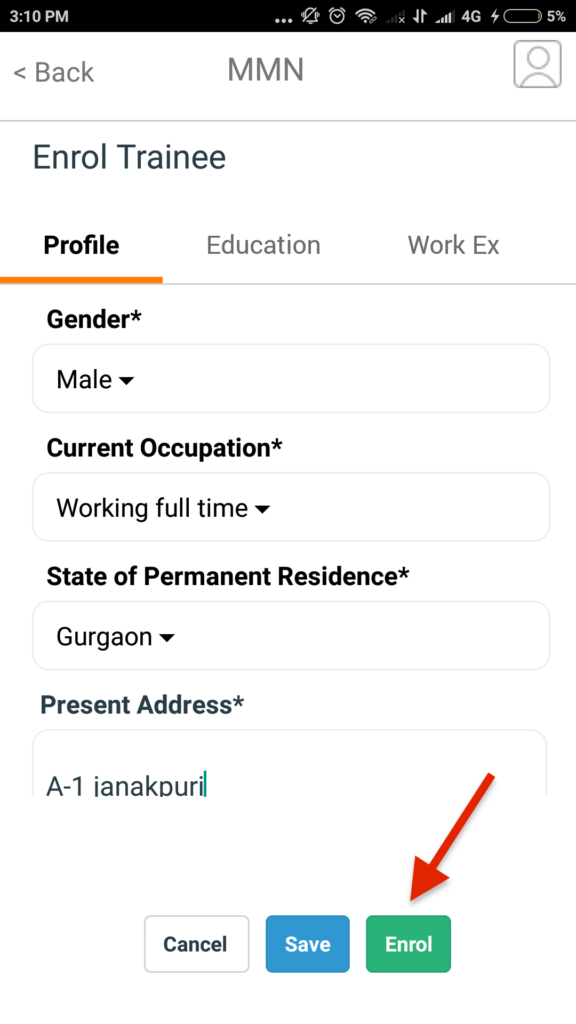
The form is saved and the applicant has been Enrolled.
In mobile, Clicking on Enrol button opens up a Popup. There are 2 actions that can be taken. Move to Trainee action will Enrol the applicant and takes the user to Training Stage(Initial assessment). Add New Trainee action will Enrol the applicant and open up the new Applicant form.
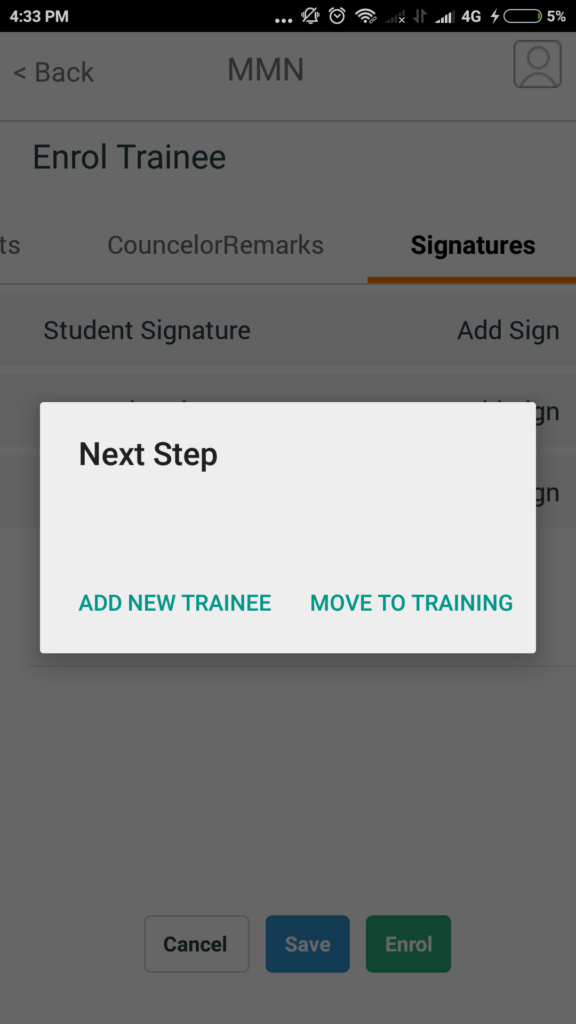
# Add Enrolment Note
Step 1:
Navigate To Console Screen. (Home > Employability > Console). Click on the First Box titled Enrolment which opens the Enrolment Management Screen.
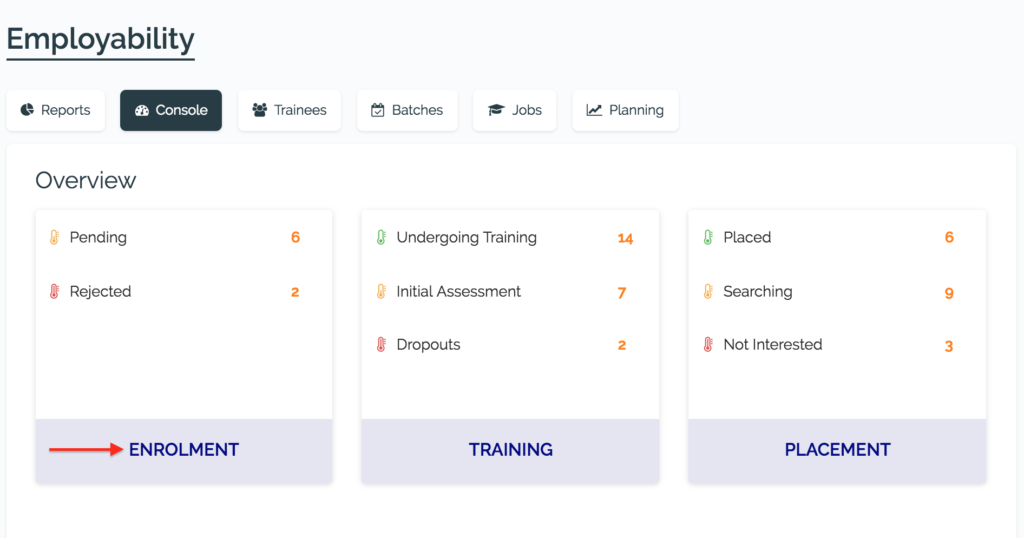
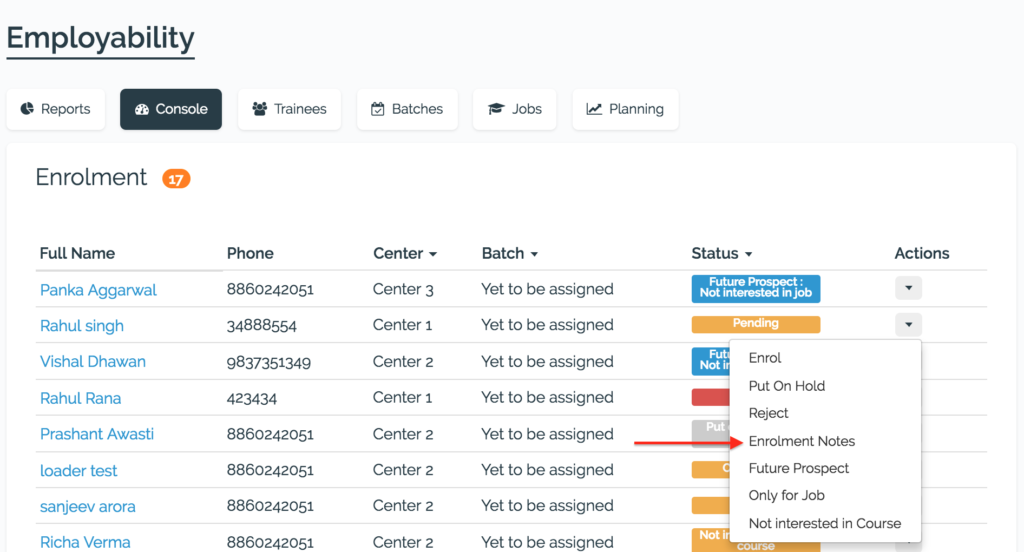
Step 2:
Click the Enrolment Notes action from the dropdown. A Trainee Notes Form opens on Click.
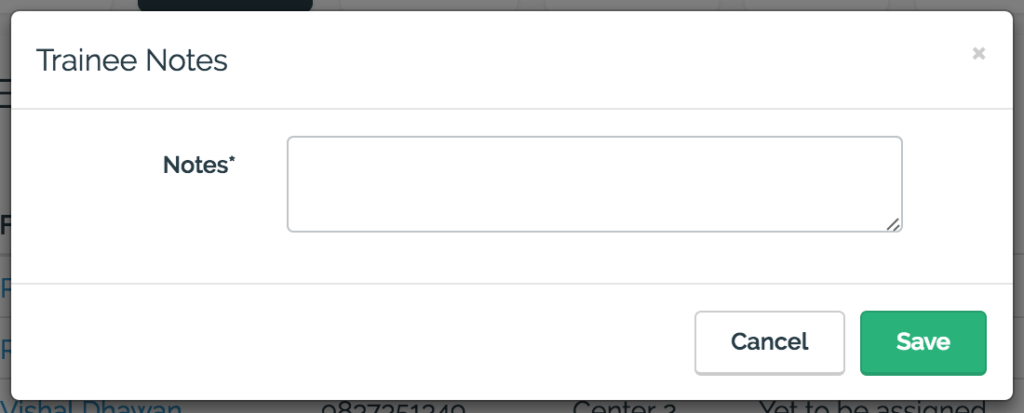
Step 3:
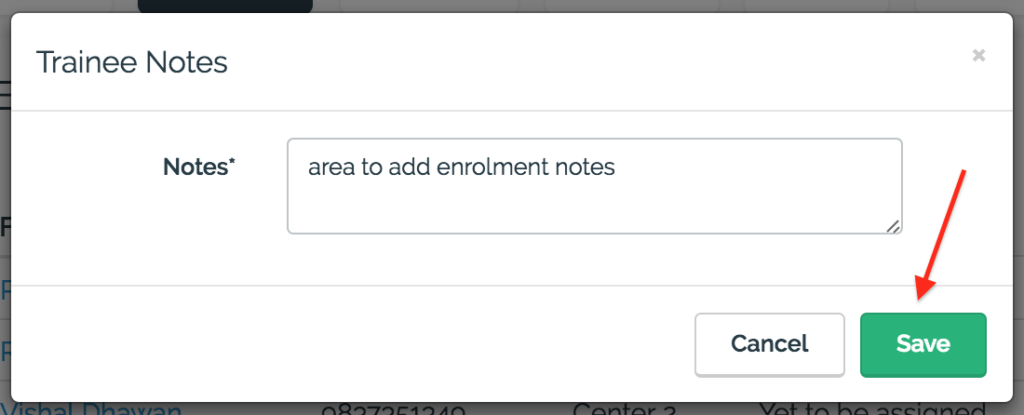
The enrolment note get saved.
# Saving Data Before Enrolment
Step 1:
Navigate To Console Screen. (Home > Employability > Console). Click on the first Box titled Enrolment which opens the Enrolment Management Screen.
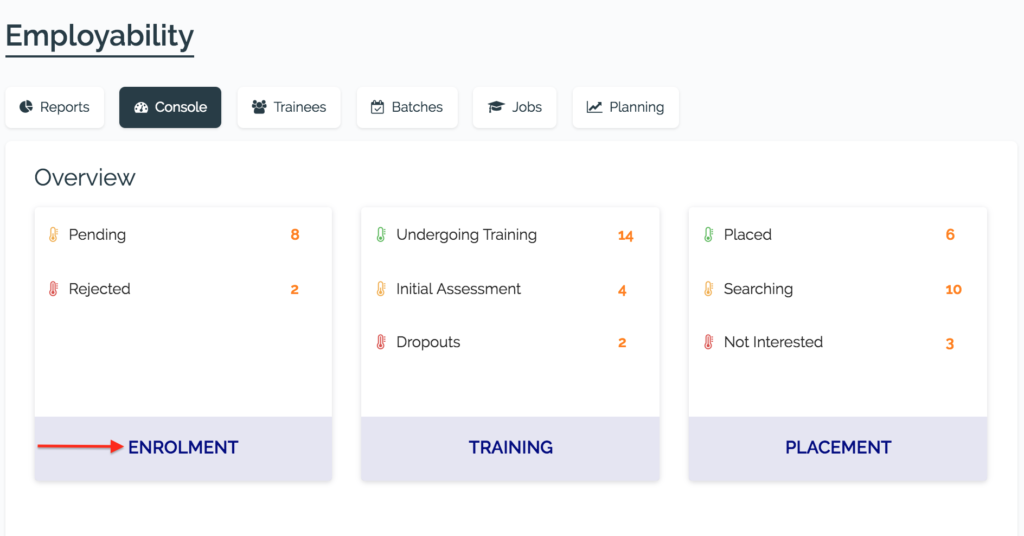
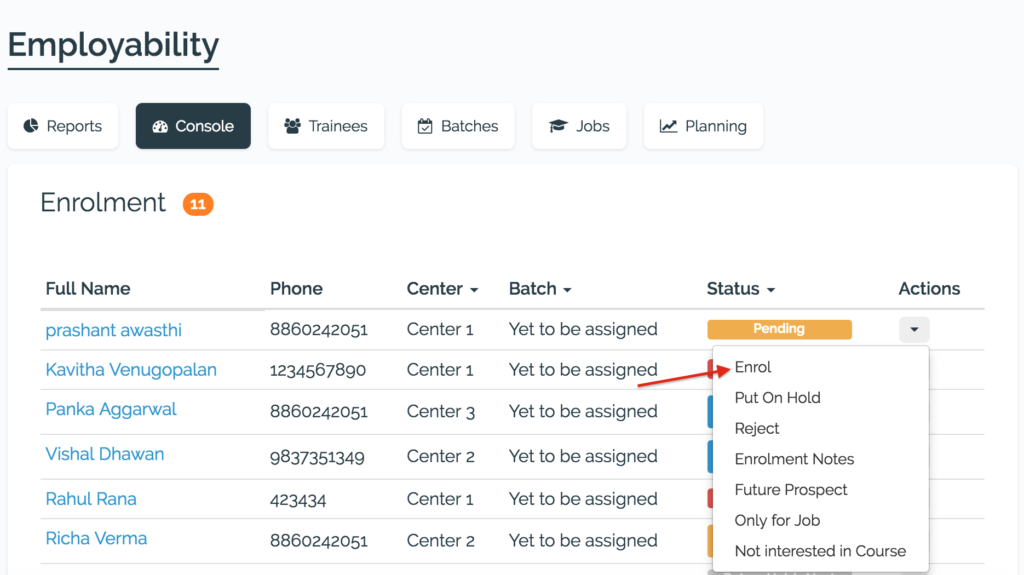
Step 2:
Click the Enrol action from the dropdown. An Enrol Applicant Form opens on Click.
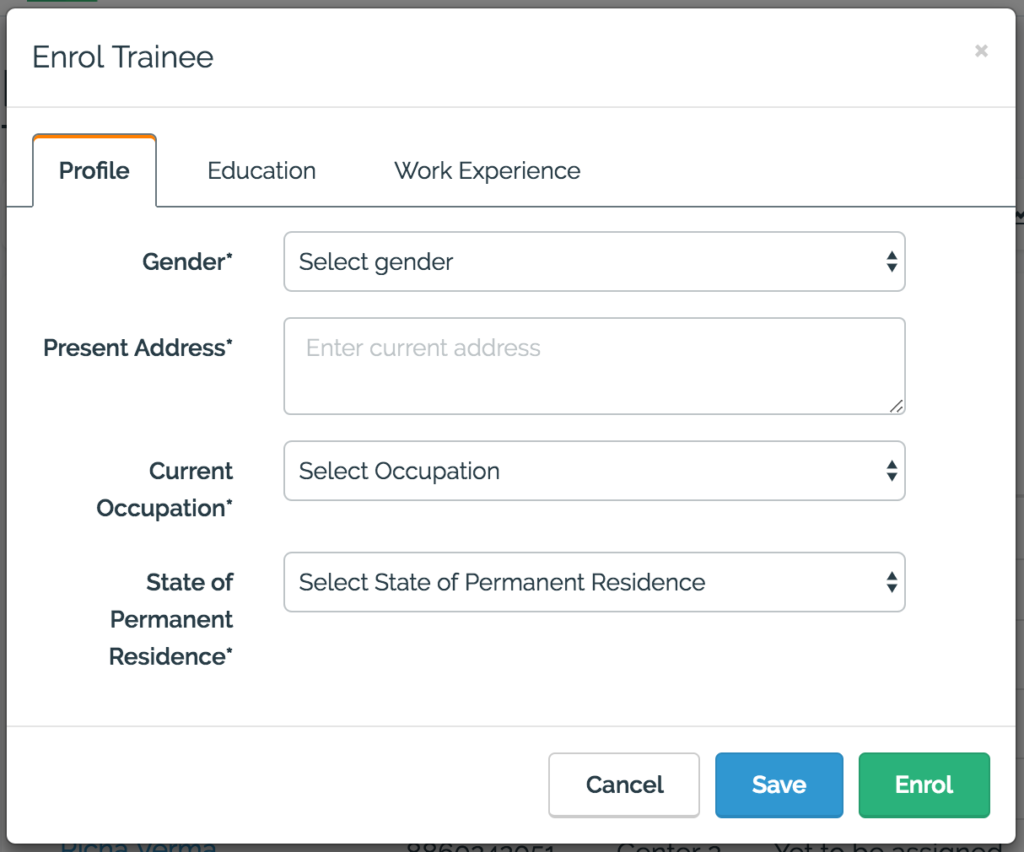
Step 3:
Fill the Profile, Education and Work Experience Details of the Applicant and click on Save Button (in blue).
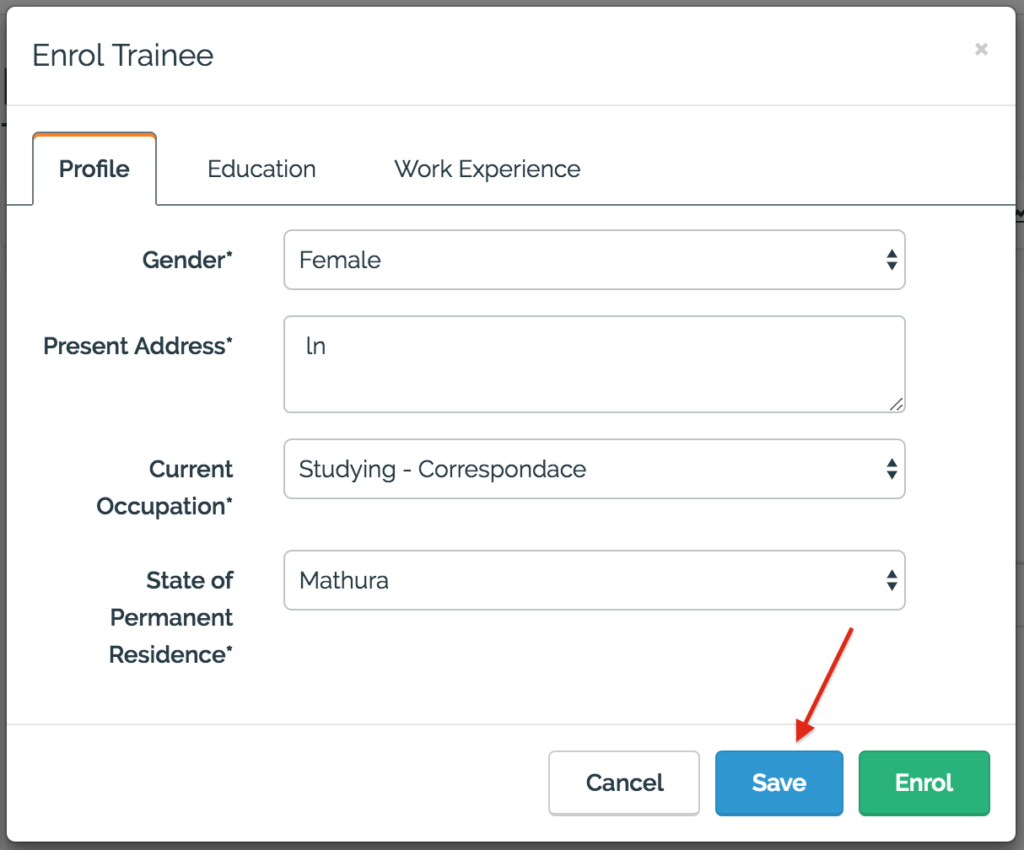
After clicking on save, a popup appears for enrolling the applicant. Clicking on Yes moves the applicant to the Training stage, Clicking on No keeps the applicant in the Enrolment stage.
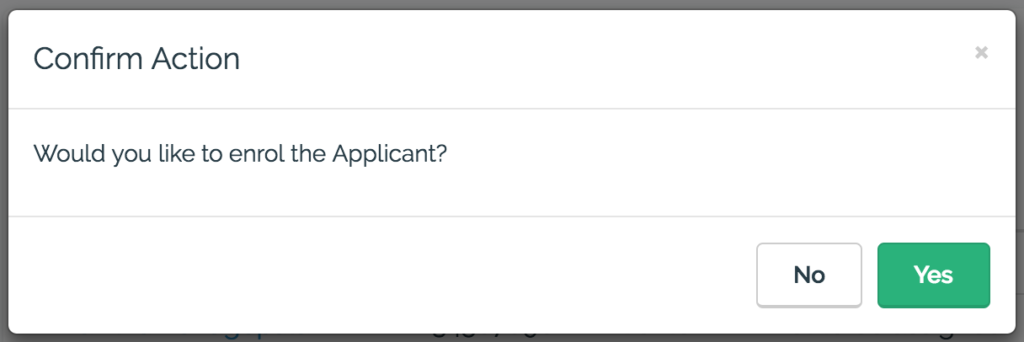
# Upload Trainee Document, Counselor Remarks and Signatures
Step 1:
Navigate To Enrolment Screen. (Home > Employability > Console > Enrolment).
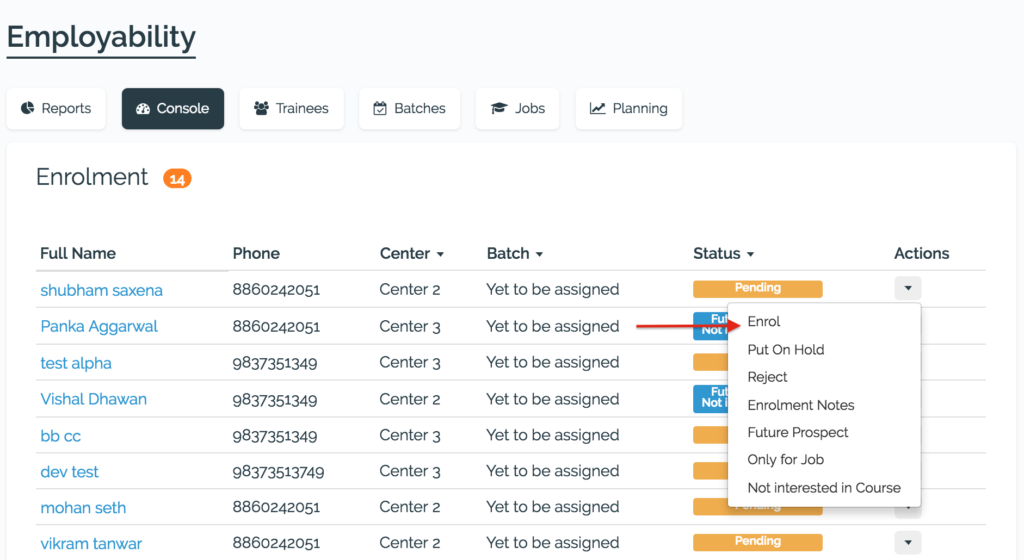
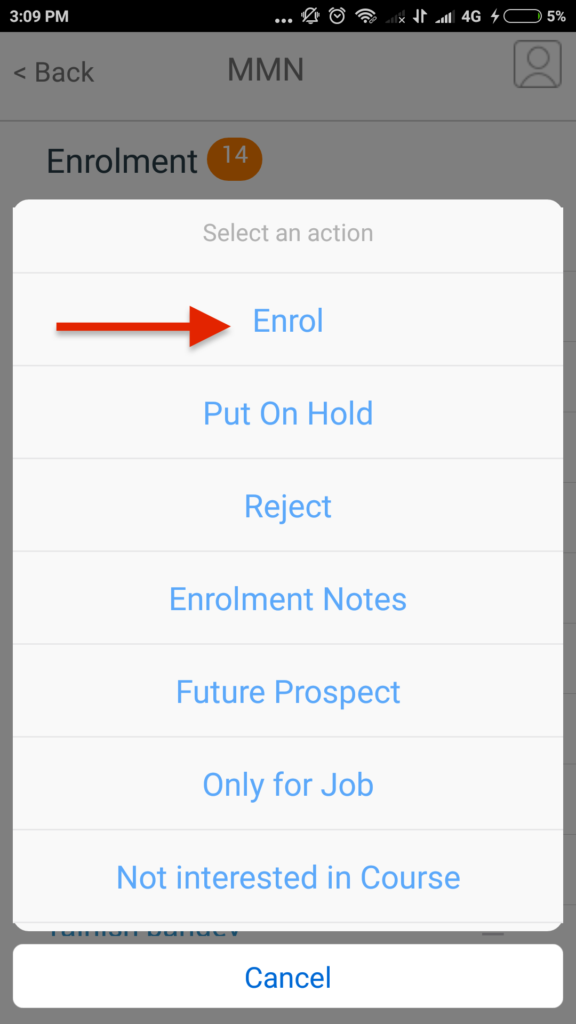
Step 2:
Click on the Documents Tab in the Enrolment form. Click the upload button to upload the Passport Size, Aadhaar Card and Highest Education photos of the applicant.
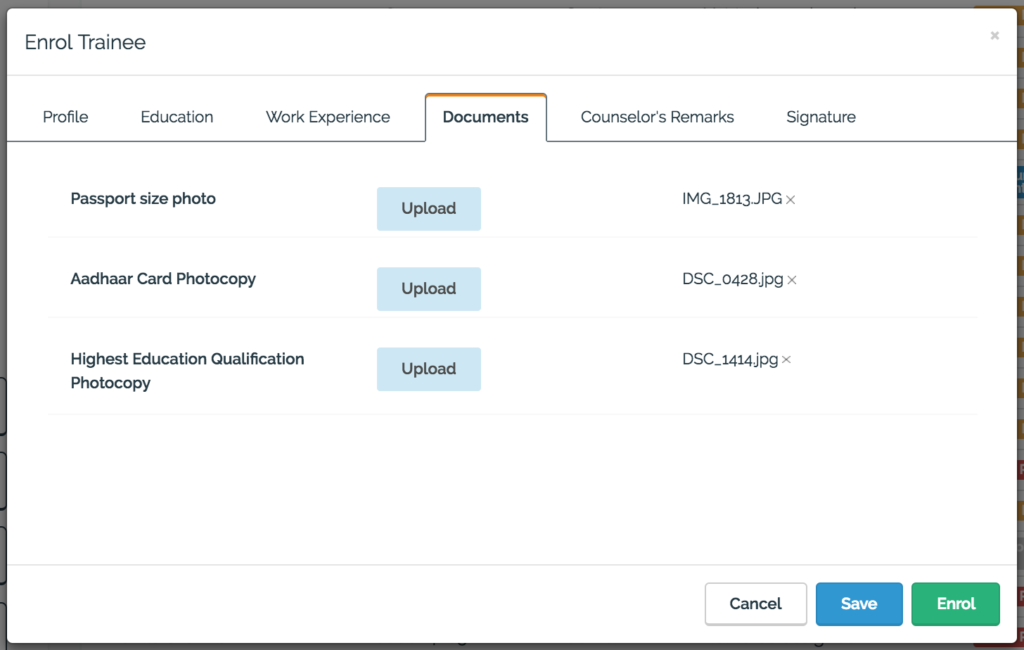
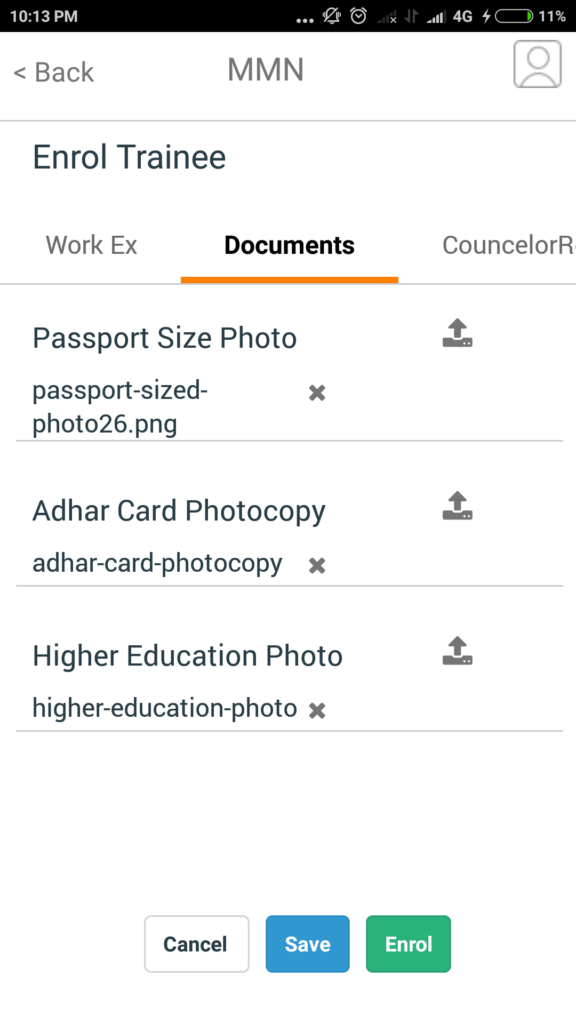
Step 3:
Click on the Signature tab. Sign the signatures for Applicant, Counselor and Supervisor.
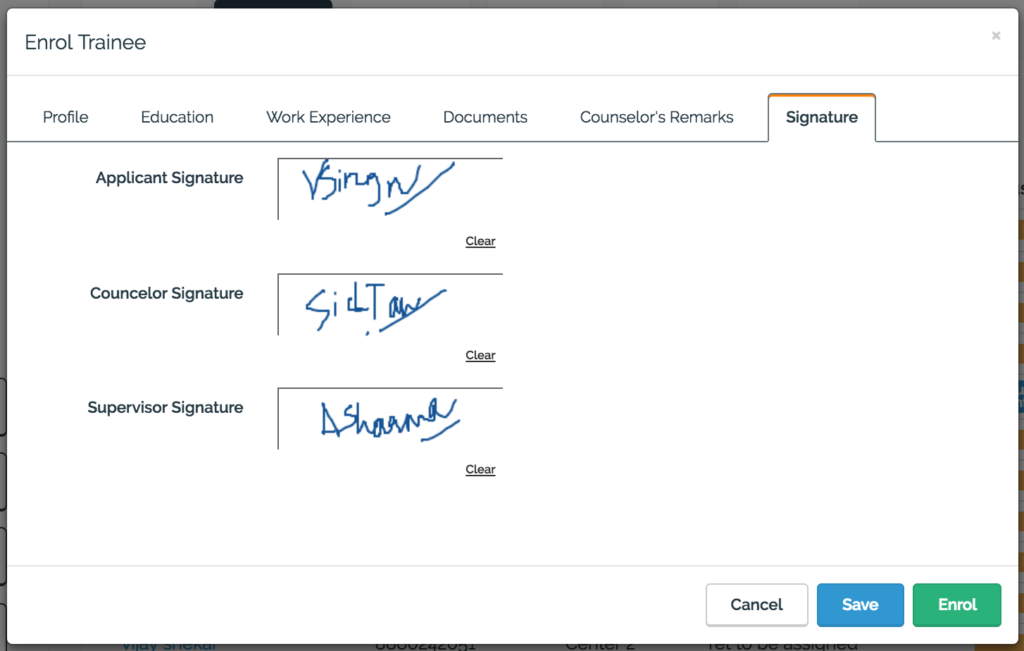
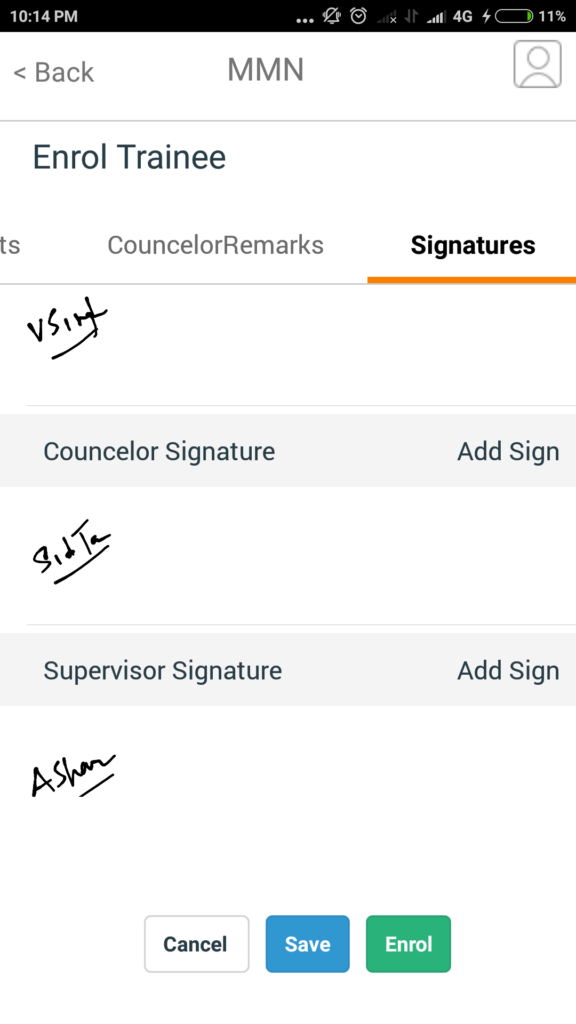
Click the Counselor Remarks’s Tab to add the Counselor notes for the applicant.
# Reject or Defer an Applicant
Step 1:
Navigate To Console Screen. (Home > Employability > Console). Click on the first Box titled Enrolment which opens the Enrolment Management Screen. After successful login in mobile click on the Enrolment stage.
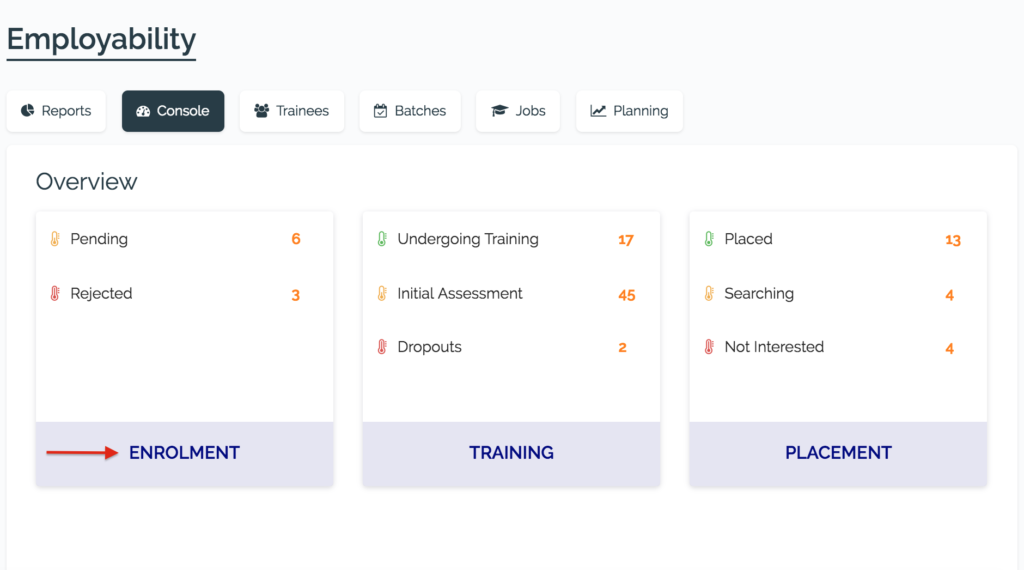
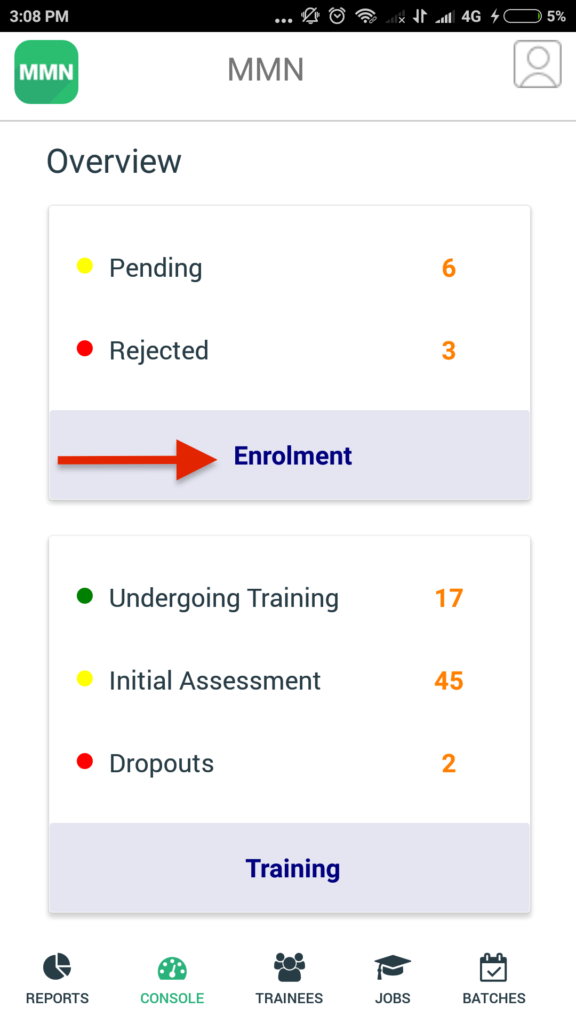
Step 2:
Select an appropriate action to defer or reject an applicant.
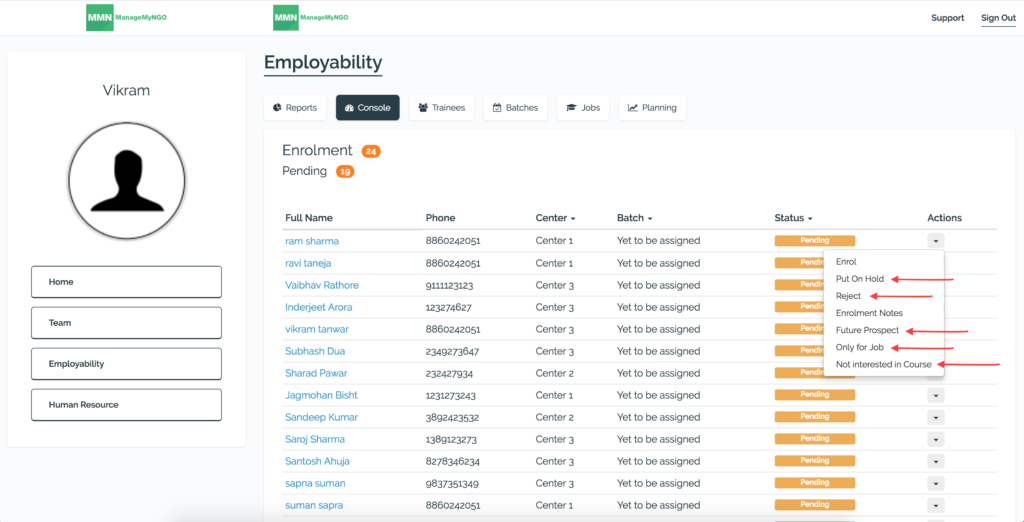
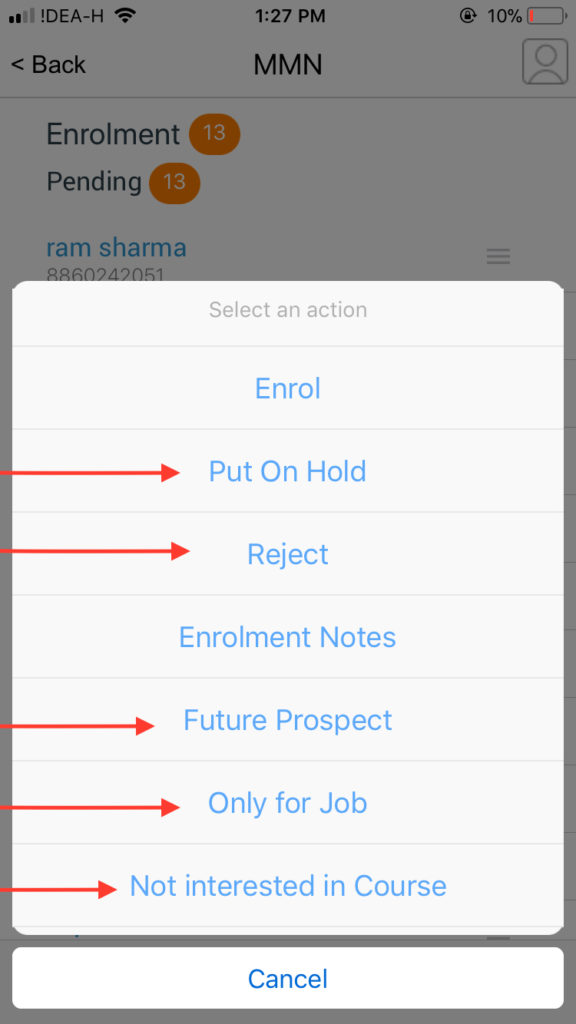
Step 3:
Provide some notes for taking the action and click on confirm button.
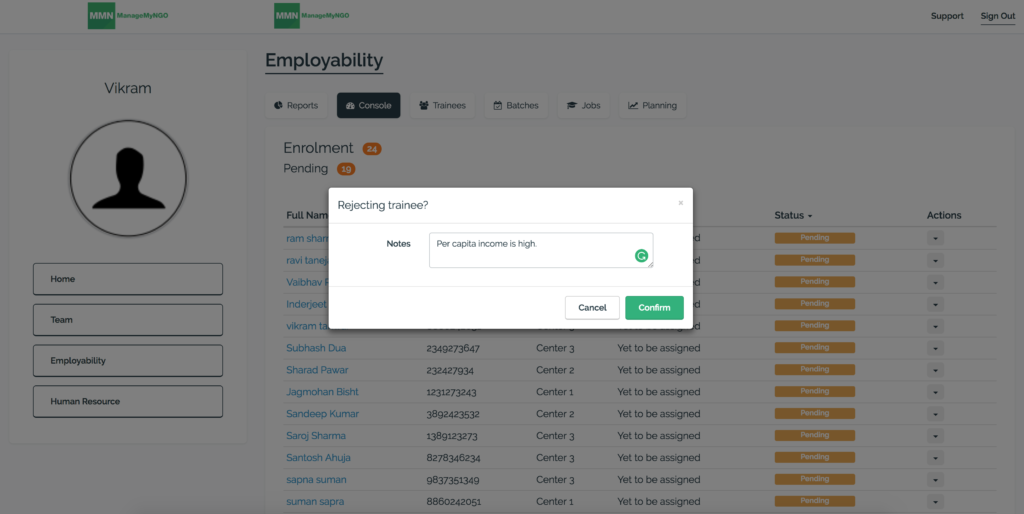
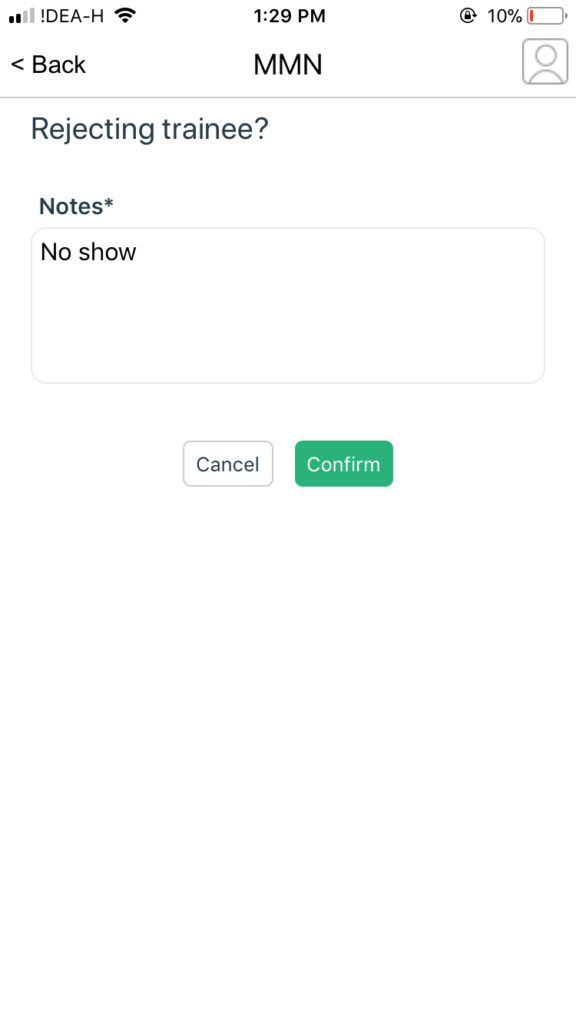
You can see the applicant in Enrollment Management screen with the defined label.